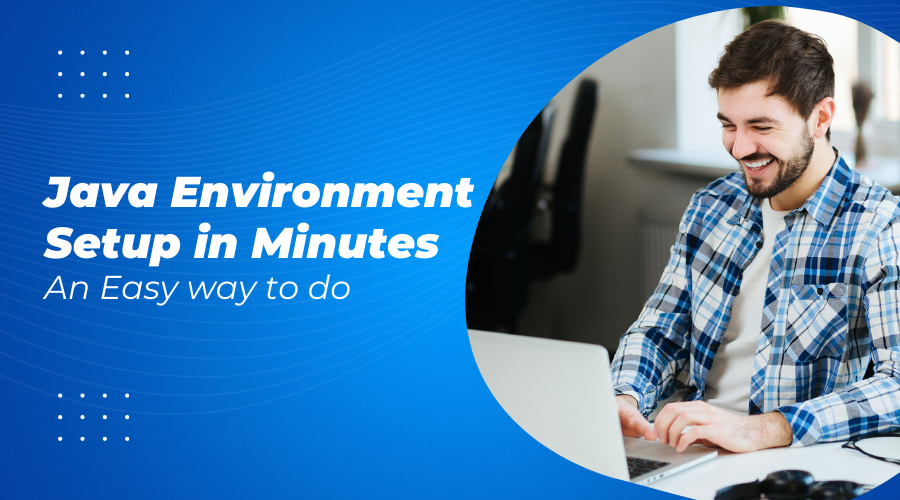Java is a versatile and powerful programming language widely used for building robust and scalable applications.
Whether you are a beginner or an experienced developer, setting up your Java development environment correctly is crucial for a smooth development process.
This comprehensive blog will walk you through the steps to set up your Java development environment, ensuring you have everything you need to start coding effectively.
1. Install Java Development Kit (JDK)
The Java Development Kit (JDK) is the foundation of your Java development environment. It includes the Java Runtime Environment (JRE), a compiler, and various development tools. Follow these steps to install the JDK:
Step 1: Download the JDK
Visit the official Oracle website or the OpenJDK site to download the latest JDK version. Make sure to choose the correct version for your operating system (Windows, macOS, or Linux).
Step 2: Install the JDK
Run the downloaded installer and follow the installation instructions. By default, the JDK will be installed in a directory like C:\Program Files\Java\jdk-<version> on Windows or /Library/Java/JavaVirtualMachines/jdk-<version>.jdk on macOS.
Step 3: Set Up Environment Variables
After installing the JDK, you need to set up the environment variables to ensure your system recognizes the JDK commands. Add the JAVA_HOME variable pointing to the JDK installation directory and update the PATH variable to include the bin directory inside the JDK folder.
For Windows:
- Open the Control Panel and navigate to System and Security > System > Advanced system settings.
- Click on Environment Variables.
- Add a new system variable JAVA_HOME with the value of your JDK installation path.
- Edit the Path variable and add %JAVA_HOME%\bin.
For macOS/Linux:
- Open a terminal and edit the ~/.bash_profile or ~/.zshrc file.
- Add the following lines:
export JAVA_HOME=/Library/Java/JavaVirtualMachines/jdk-<version>.jdk/Contents/Home export PATH=$JAVA_HOME/bin:$PATH
3. Save the file and run source source ~/.bash_profile or source ~/.zshrc to apply the changes.
2. Install Integrated Development Environment (IDE)
An Integrated Development Environment (IDE) is a software application that provides comprehensive facilities to programmers for software development. Popular Java IDEs include IntelliJ IDEA, Eclipse, and NetBeans. Here’s how to set up IntelliJ IDEA, one of the most popular Java IDEs:
Step 1: Download IntelliJ IDEA
Visit the official JetBrains website and download the Community Edition of IntelliJ IDEA, which is free and suitable for most Java development tasks.
Step 2: Install IntelliJ IDEA
Run the downloaded installer and follow the installation instructions. Once installed, launch IntelliJ IDEA.
Step 3: Configure IntelliJ IDEA
When you first launch IntelliJ IDEA, it will prompt you to configure initial settings. You can choose a theme, configure plugins, and set up the JDK. Select the JDK installation path you set up earlier.
3. Create Your First Java Project
With your JDK and IDE installed, you can now create your first Java project. Follow these steps to create a new Java project in IntelliJ IDEA:
Step 1: Create a New Project
- Open IntelliJ IDEA and click on “Create New Project.”
- Select “Java” from the project types and click “Next.”
- Name your project and choose the project location.
Step 2: Configure Project Settings
- Choose the JDK you installed earlier.
- Click “Next” and then “Finish” to create the project.
Step 3: Create a Java Class
- In the Project window, right-click on the src folder and select “New > Java Class.”
- Name your class (e.g., HelloWorld) and click “OK.”
- IntelliJ IDEA will create a new Java class with a basic structure.
Step 4: Write Your First Java Program
Replace the generated code with the following simple Java program:
public class HelloWorld {
public static void main(String[] args) {
System.out.println(“Hello, World!”);
}
}
Step 5: Run Your Program
- Right-click on the HelloWorld class and select “Run ‘HelloWorld.main()’.”
- The output “Hello, World!” should appear in the Run window.
4. Learn Java Basics
To become proficient in Java development, it’s essential to understand the basics of the language. Enroll in a java training in Chennai to gain hands-on experience and knowledge. Here are some key concepts to start with:
Variables and Data Types
Java supports various data types, including int, float, char, boolean, and String. Variables are used to store data values.
Control Structures
Learn about control structures such as if-else statements, for loops, and while loops to control the flow of your programs.
Object-Oriented Programming (OOP)
Java is an object-oriented language. Understand the concepts of classes, objects, inheritance, polymorphism, and encapsulation.
Exception Handling
Learn how to handle exceptions using try-catch blocks to make your programs robust and error-free.
5. Explore Java Libraries and Frameworks
Java has a rich ecosystem of libraries and frameworks that can simplify development and enhance productivity. Some popular Java libraries and frameworks include:
Spring Framework
A comprehensive framework for building enterprise-level applications.
Hibernate
An Object-Relational Mapping (ORM) framework for database interactions.
Apache Commons
A collection of reusable Java components.
Google Guava
A set of core libraries for Java, including collections, caching, and more.
6. Set Up Version Control with Git
Version control is essential for tracking changes to your code and collaborating with others. Git is a widely-used version control system. Follow these steps to set up Git:
Step 1: Install Git
Download and install Git from the official Git website.
Step 2: Configure Git
Open a terminal and configure your Git user name and email:
git config –global user.name “Your Name”
git config –global user.email “your.email@example.com”
Step 3: Initialize a Git Repository
Navigate to your project directory and initialize a Git repository:
cd /path/to/your/project
git init
Step 4: Commit Your Code
Add your project files to the repository and commit the changes:
git add .
git commit -m “Initial commit”
7. Set Up a Build Tool
Build tools automate the process of compiling code, running tests, and packaging applications. Maven and Gradle are popular build tools for Java projects. Here’s how to set up Maven:
Step 1: Install Maven
Download and install Maven from the official Maven website.
Step 2: Create a pom.xml File
In your project root directory, create a pom.xml file with the following content:
<project xmlns=”http://maven.apache.org/POM/4.0.0″
xmlns:xsi=”http://www.w3.org/2001/XMLSchema-instance”
xsi:schemaLocation=”http://maven.apache.org/POM/4.0.0 http://maven.apache.org/xsd/maven-4.0.0.xsd”>
<modelVersion>4.0.0</modelVersion>
<groupId>com.example</groupId>
<artifactId>helloworld</artifactId>
<version>1.0-SNAPSHOT</version>
</project>
Step 3: Build Your Project
Open a terminal in your project directory and run:
mvn clean install
Maven will compile your code and create a target directory with the build output.
8. Test Your Java Code
Testing is crucial to ensure your code works as expected. JUnit is a popular testing framework for Java. Here’s how to set up and run tests using JUnit:
Step 1: Add JUnit Dependency
If you are using Maven, add the following dependency to your pom.xml file:
<dependency>
<groupId>junit</groupId>
<artifactId>junit</artifactId>
<version>4.13.2</version>
<scope>test</scope>
</dependency>
Step 2: Create a Test Class
Create a new test class in your src/test/java directory:
import org.junit.Test;
import static org.junit.Assert.assertEquals;
public class HelloWorldTest {
@Test
public void testMain() {
assertEquals(“Hello, World!”, “Hello, World!”);
}
}
Step 3: Run Your Tests
Right-click on the test class and select “Run ‘HelloWorldTest'”. IntelliJ IDEA will run your tests and display the results.
9. Continuous Integration and Deployment
Continuous Integration (CI) and Continuous Deployment (CD) are practices that automate the process of integrating code changes and deploying applications. Tools like Jenkins, Travis CI, and GitHub Actions can help you set up CI/CD pipelines.
Step 1: Set Up a CI/CD Tool
Choose a CI/CD tool and integrate it with your Git repository. Follow the tool’s documentation to configure build and deployment pipelines.
Step 2: Automate Tests and Builds
Configure your CI/CD tool to automatically run tests and build your project whenever changes are pushed to the repository.
10. Java Training in Chennai
To master Java development, consider enrolling in a Maasmind java training in Chennai. These training programs offer comprehensive courses that cover Java fundamentals, advanced topics, and practical hands-on experience.
By participating in a structured training program, you can accelerate your learning and gain valuable insights from experienced instructors.
Conclusion
Setting up your Java development environment is the first step towards becoming a proficient Java developer. By following this step-by-step guide, you will have a solid foundation for writing, testing, and deploying Java applications.
Remember, continuous learning and practice are key to mastering Java.
Enroll in a java training in Chennai to enhance your skills and stay updated with the latest advancements in Java development. Happy coding!